Sending live, high quality audio using consumer equipment is already pushing the envelope — very different to regular websites or apps. It’s rare, but Cleanfeed can uncover problems that you’ll want to address with either your own, or a guest’s equipment. We’ve gathered some best practices to quickly address these.
Often it’s useful that what you hear is what you
get
. By letting you hear if something’s not right from
the get-go you have, at least, a chance to address it. If you
do hear an audible problem then consider that it’s for a
reason; crossing fingers and hoping the recording will be
unaffected is not recommended!
Sharp glitches, pops or crackles are always an indication of a problem with the system you’re running on — they’re not the regular Cleanfeed experience.
A good quality pair of headphones really helps. Make sure you’re hearing clearly through your headphones to be aware of potential problems.
If you’ve identified that something isn’t quite right, the checks below are ones we’ve found to address the vast majority of issues we have encountered.
Make sure you have a good power source. Laptops especially can use a low power mode if running on battery power, and only give the full system performance when running from the mains supply.
Whilst this usually isn't a problem for regular apps, it can be a problem for real-time audio like Cleanfeed.
Plug in the power supply to your laptop.
Also, some software can make disruptive decisions if it feels power is low, but it might not reconsider those decisions when power is restored. So, for best results, restart the system with the power supply connected, if you can.

Hardware plugged into a PC or laptop has certain privileges on the system. At some level, hardware is designed to interrupt the system for short periods of time as part of its normal operation. This is a simplified explanation (the actual behaviour of a modern PC or laptop is far more detailed) but enough to explain why hardware can have an effect on the critical timing operations to handle audio in real-time.
We recommend to remove unnecessary hardware:
It’s a good idea to reboot after changing hardware too, as the fresh start will help give a stable system.
All this helps to ensure that the primary audio device is your audio interface or microphone, and reduces the likelihood of unwanted overheads or unexpected disruption.
Similar to the hardware section above, some pieces of software have special privileges on the system. Specifically common amongst Cleanfeed users is a DAW (Digital Audio Workstation) such as Reaper or Audition.
Whilst it’s not strictly necessary for Cleanfeed to work well, if you are having problems then it can be a good idea to start by closing other audio-related applications, including games.
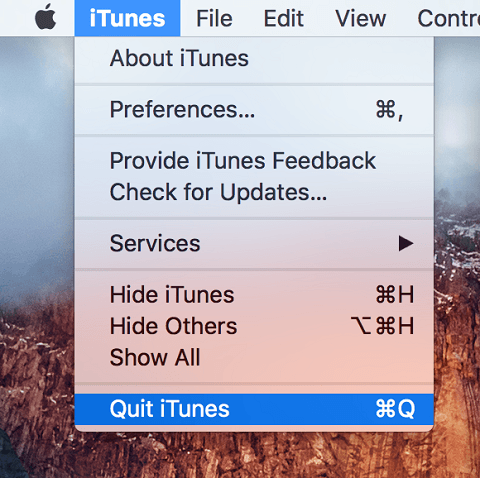
Have you tried turning it off and on again?
If you tried everything above and are still having troubles then a reboot is a simple way to get the system to a known state and clean out any disruptive applications that may have been running.
It doesn’t leave us with any useful information to aid in understanding a fault, but it can be a quick way to solve an unknown issue.
Finally, take a look at the audio driver settings. It’s usually specific to your audio interface, so here are some general checks which can be useful:
If you do change anything about the audio driver, it’s absolutely necessary to fully re-start the browser you’re using for Cleanfeed — remember to fully Quit from the browser’s own menu. Or, preferably, a shutdown and restart of the whole system.
These best practices are general steps for helping with real-time audio on systems, regardless of which applications are in use. Audio glitches aren’t the norm with Cleanfeed; they indicate a problem with the system or browser, but most can be resolved with simple steps. We hope you find these useful.