If you’re buying new equipment for several co-hosts or guests, then an audio interface with several XLR sockets will give best results. Often people will recommend against multiple USB microphones, and this is probably a good general rule. But it’s also not uncommon if you’re starting out to have acquired a few of these mics, in which case we’ll show you how Cleanfeed Pro may be able to make use of them, too.
Normally, multiple USB audio devices are a no-go. USB microphones are different to traditional analogue microphones; each USB device provides its own digital audio clock, and when using multiple clocks some extra software tricks are needed.
With Cleanfeed Pro we’ve delivered multiple clock support. You can add more than one USB microphone or device at each location, and even benefit from multitrack recording of them. This technique won’t work in standard Cleanfeed, so you’ll need to sign up for Cleanfeed Pro to use it.

Beware that there can be quirks if you have multiple USB microphones of the same make and model. Specifically, for the Blue Yeti for which we’re told you might need a firmware update.
Plug the USB microphones into the same machine, whether it’s a PC, Mac or Chromebook. Press Audio icon at the top of the main Cleanfeed studio screen, which has a waveform icon, and from there you can select Source devices. Then select how many source devices you require, one for each USB microphone.
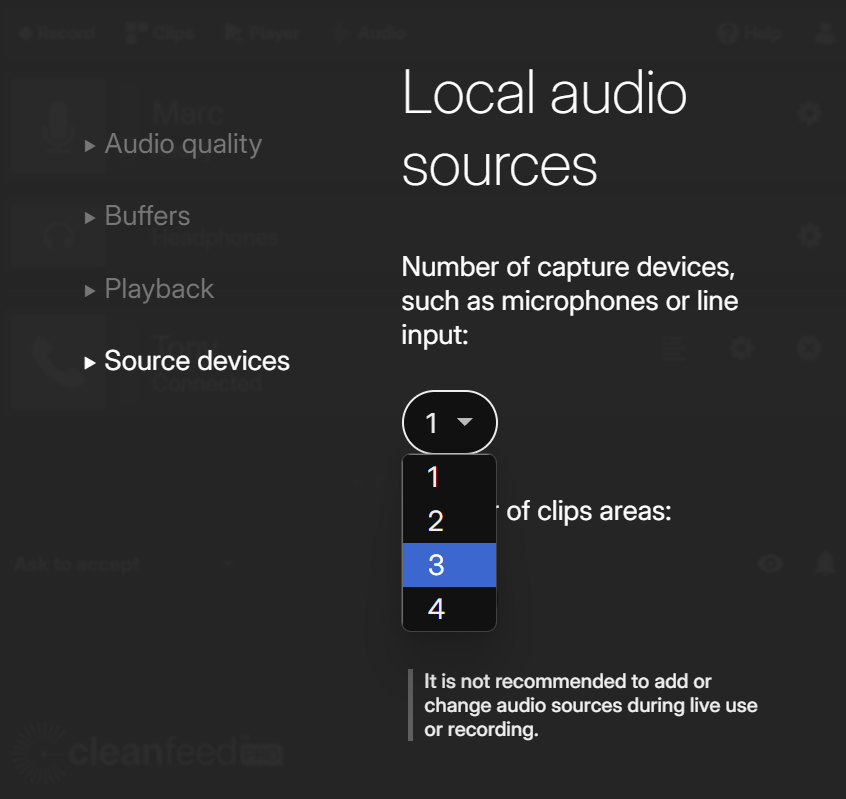
Now press the cross (top left) to return to the main Cleanfeed studio screen. You’ll now have multiple rows on the screen with your name on.
All that remains is to select the corresponding microphone for each guest or co-host. Use the Gear icon to access the list of available devices.
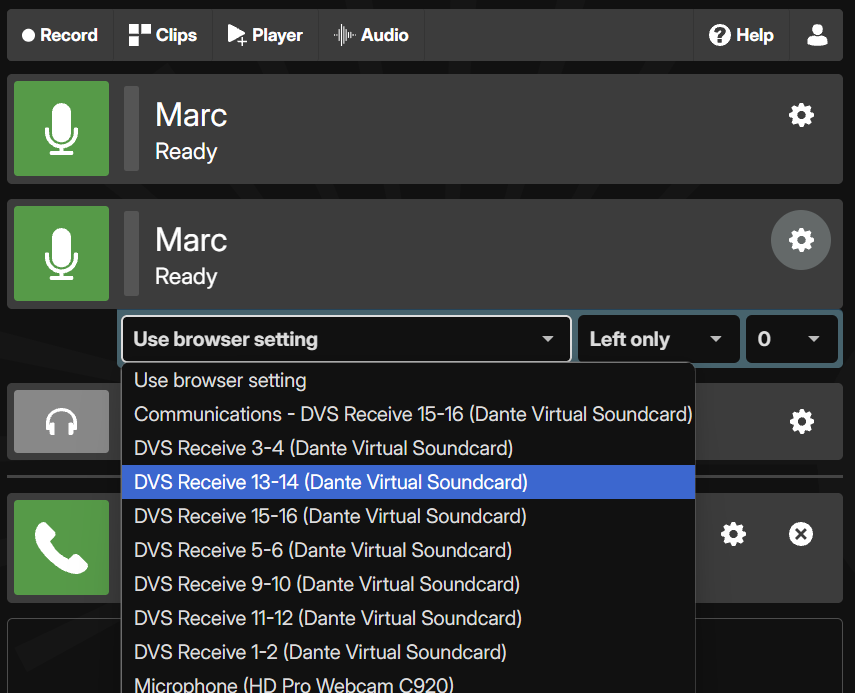
Speak into each microphone and look to the audio meter for a visual indication that it is working. You may like to gently tap the microphone, too; that will likely cause one of the meters to go wild, whilst leaving the others as normal, and this is a good way to make sure it's definitely the mic you think it is.
With your multiple USB microphones available, you can use the rest of Cleanfeed Pro’s features as normal.
We’ve shown you how to add multiple USB microphones to a Cleanfeed session. Whether you have basic USB microphones or broadcast quality microphones and high-end multichannel interfaces, Cleanfeed Pro is a great way to make the most of them.