With a wide variety of laptops, audio interfaces, mixing desks and microphones in the world, audio doesn’t always come out the other end when you expect it to. Thankfully, with a little understanding, diagnosing issues like these can be straightforward.
It’s that all-too-familiar beginning to a conference
call: Hello, can you hear me? I can hear you.
When this
happens, the temptation is to resort to trial-and-error until
things seem to work.
Professional audio setups aren’t much more complex. In the
trade you’ll sometimes hear this called a chain
and,
just like a real chain, we need every link to be working —
it takes just a single weak link and the chain no longer does its
job.
Our guide will help you understand this chain and, if you’re methodical, unexpected silences can be fixed quickly and easily with some straightforward steps.
For audio technicians, the meter is the primary tool for diagnosing most issues. Cleanfeed has a set of audio meters at various points in the signal chain. These visible indications of audio mean we can make sense of what Cleanfeed is doing before we even actually listen to anything with our ears.
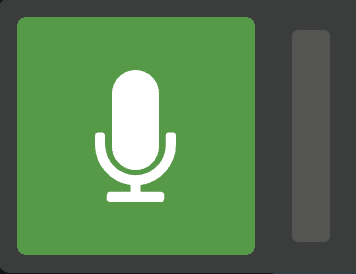
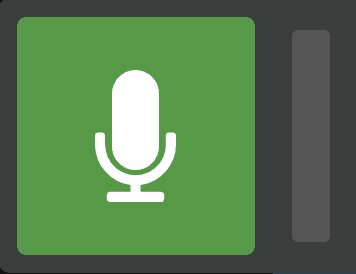
When we’re having trouble with silence, we rarely need a detailed understanding of the meter; we only need to know whether the meter is moving or not. When a meter like the one above has a coloured bar moving up and down, corresponding to the level of the audio, it lets us know that audio is present at that part of the chain.
When diagnosing silence, we’ll need some audio from the
microphones to work with. If it’s a guest who’s gone
quiet, try asking them What did you have for breakfast?
Anything will do to get them talking!
Let’s start at the location where we can’t hear — and with an idea of who we can’t hear.
Find the on-screen entry for the person who’s audio can’t be heard. Now take a look at their audio meter. Is it moving when they speak?
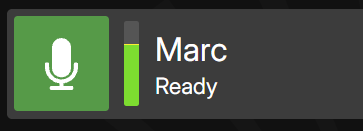
If it’s moving on the screen, but you can’t hear any audio, chances are that the problem is on the system or hardware side at our current location. Try these checks:
When there’s no meter activity on the row of the silent person at all, Cleanfeed might not be configured for the right audio capture hardware, whether that’s a microphone or an audio interface that the microphone is plugged into. This is easy to get wrong when the hardware has more than one audio interface.
Click the Gear icon at the right side of the row showing the name of the person who has gone silent. If it’s your own computer, a drop-down menu will list available audio devices, in which case you should confirm that you have selected the correct microphone or audio interface. If it’s the guest who is silent, their current choice of microphone or audio interface will be listed. If your guest can hear you but you can’t hear them, you might have to guide them to select the correct capture device on their own computer.
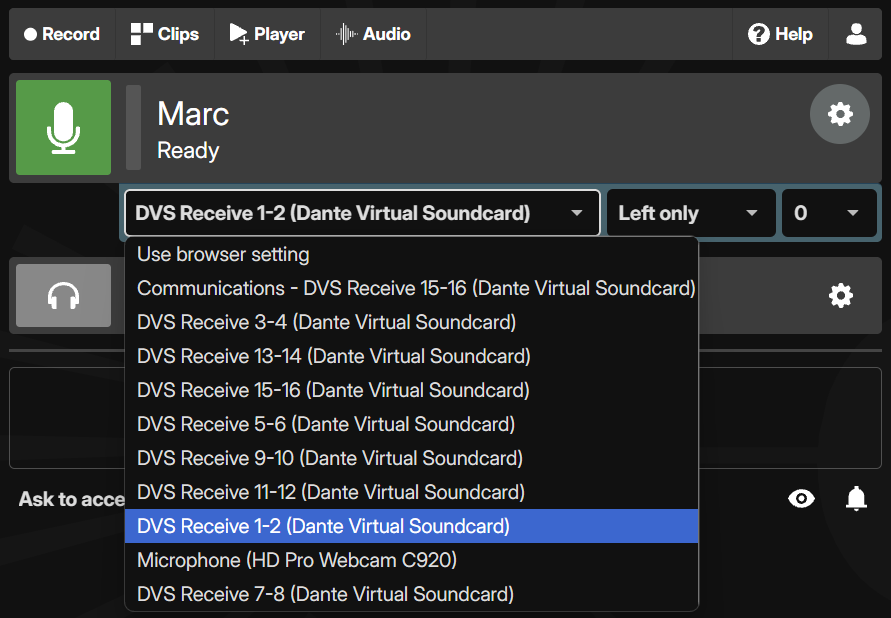
If someone is muted it means they’re silenced in the session and you can see this indicated on the screen. When a host or guest is muted, the green icon turns dark grey, and the word Muted appears beneath their name. Press on their row to unmute them, and you’ll see the icon restored to green.
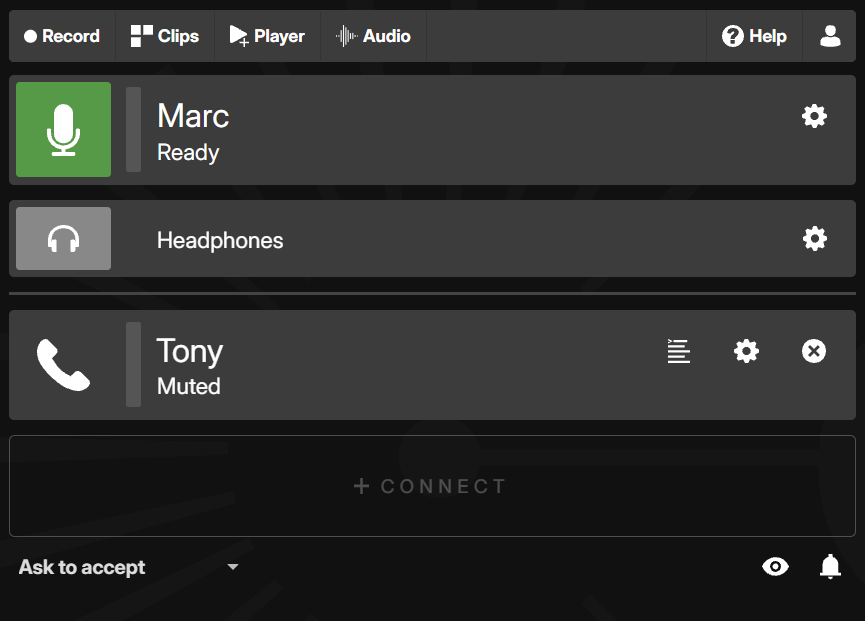
It is possible to mute a website in Chrome. Have you accidentally muted the Cleanfeed tab? If so, you will need to unmute it.
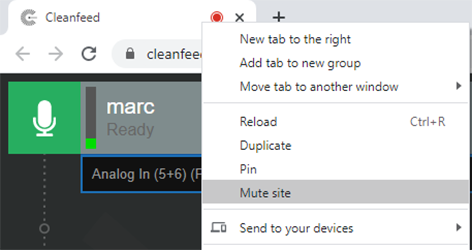
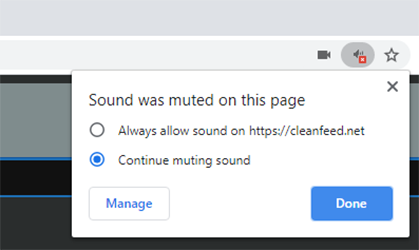
If you’re the session host, on the right side of the row for each guest is a Log icon , which looks like white horizontal lines on a grey background. Click this icon to display the connection information for that guest. If the log says Remote stream connected then the network is working as Cleanfeed expects. Look out for Inbound stream not present or indications of other issues with the Internet connection.
If you’re the session guest, you will be able to see a Log icon for the connection to your host in the row showing their name.
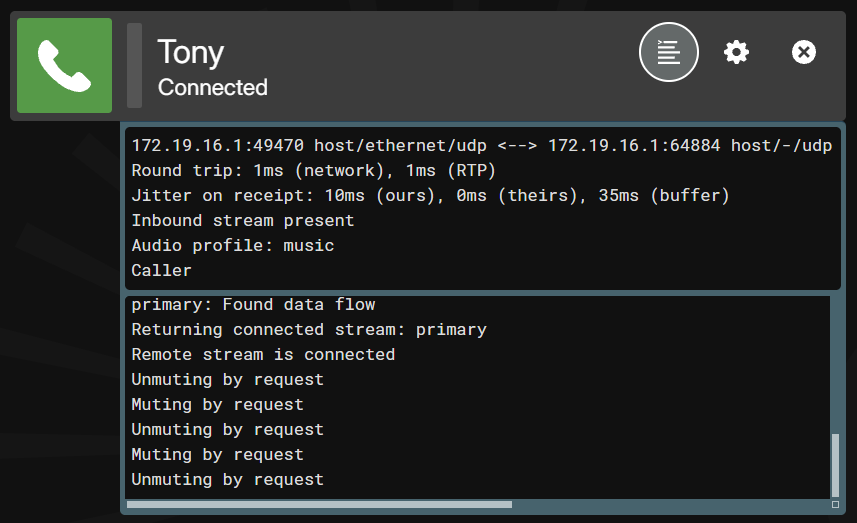
If you've tried all of the above, then you’ll be left looking into some kind of hardware issue on the input side. Here’s some things to try:
phantom power. No extra cables are needed, but your audio interface will have a button to enable the power, often labelled +48V.
Now everyone can hear each other, you’ll be making great audio content with Cleanfeed in the best quality possible! If you’re having troubles when people are on the line you might find it useful to see our guide to eliminating echo.