You might find it useful to make recordings of each guest in a separate application such as an audio editor or DAW. This can be useful if you work in a way where recording multiple takes is part of the job. For example, ADR, loop groups, remote crowd ADR and other uses in commercial audio production. This guide will show you how to send audio in real-time into another application, using a virtual audio device on macOS.
Routing audio to another app requires Auxiliary Outputs and this won’t work in standard Cleanfeed, so you’ll need to upgrade to Cleanfeed Pro to use it.
This guide assumes you already have some basic knowledge Cleanfeed, and audio routing in general. It is intended to give you an understanding of how to route audio from Cleanfeed to another application. In this example we’ll be using a virtual audio device and Adobe Audition, on macOS.
It is also possible to achieve similar results by patching physical cables between multiple sound card devices, or by using an Audio over IP system such as Dante or Livewire+.
To avoid using physical patch cables between two sound cards, we turn toward a virtual audio device on macOS to achieve everything we need, inside the box. For this there is just one prerequisite:
Once you have completed the setup of the virtual audio driver, in order for Chrome to recognise discrete audio routes, it is necessary to create these via the Audio MIDI Setup.
Make sure that the sample rate of the BlackHole device is set to 48.0kHz before continuing.
These audio routes will be used to send audio out of the browser and into the recording application. Each discrete audio route requires its own Aggregate Device.
Repeat this process a few times. It makes sense to create a handful of these devices to begin with, so you have enough. In this example we are using Out 1/2, Out 3/4, Out 5/6.
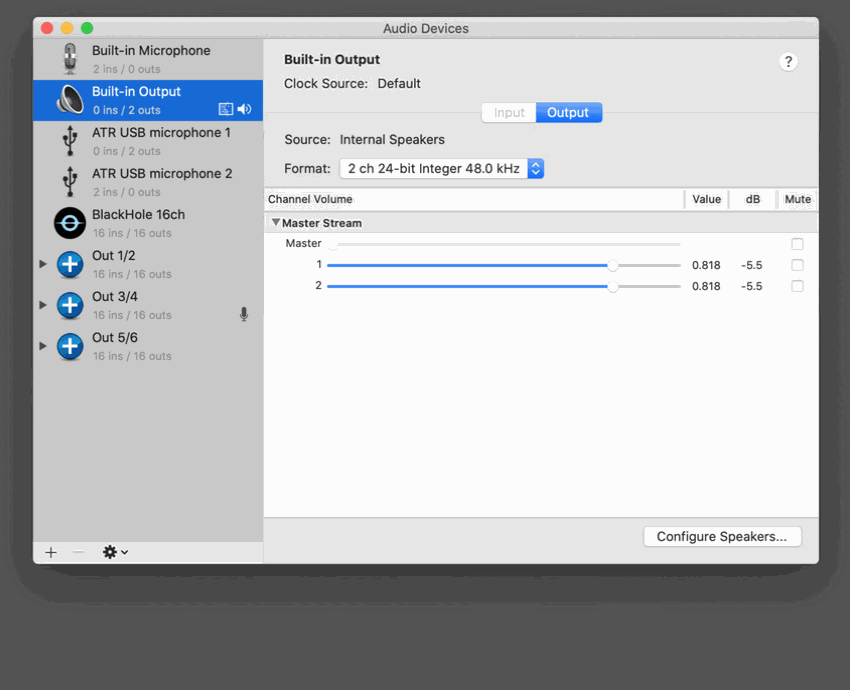
Next it will be necessary to pair up the BlackHole virtual audio device with a physical input and output device. This will be used by audio audio editor for both its playback and recording, because it is typically limited to working with a single audio device.
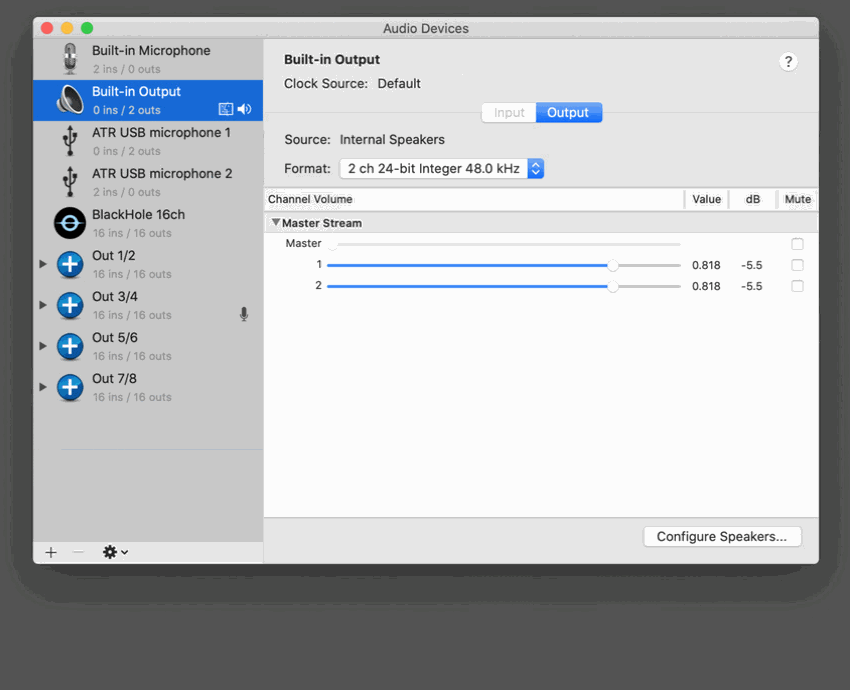
Now, reboot the system. Whilst not strictly necessary, we’ve seen some systems may not reflect your changes immediately or accurately in applications. A reboot is the best way to ensure clarity for the later steps.
We strongly recommend to reboot the system now.
With all the necessary devices set up, you can now open your audio editor. We’re using Adobe Audition in this example, but the setup will be similar with other audio editors that support multitrack recording.
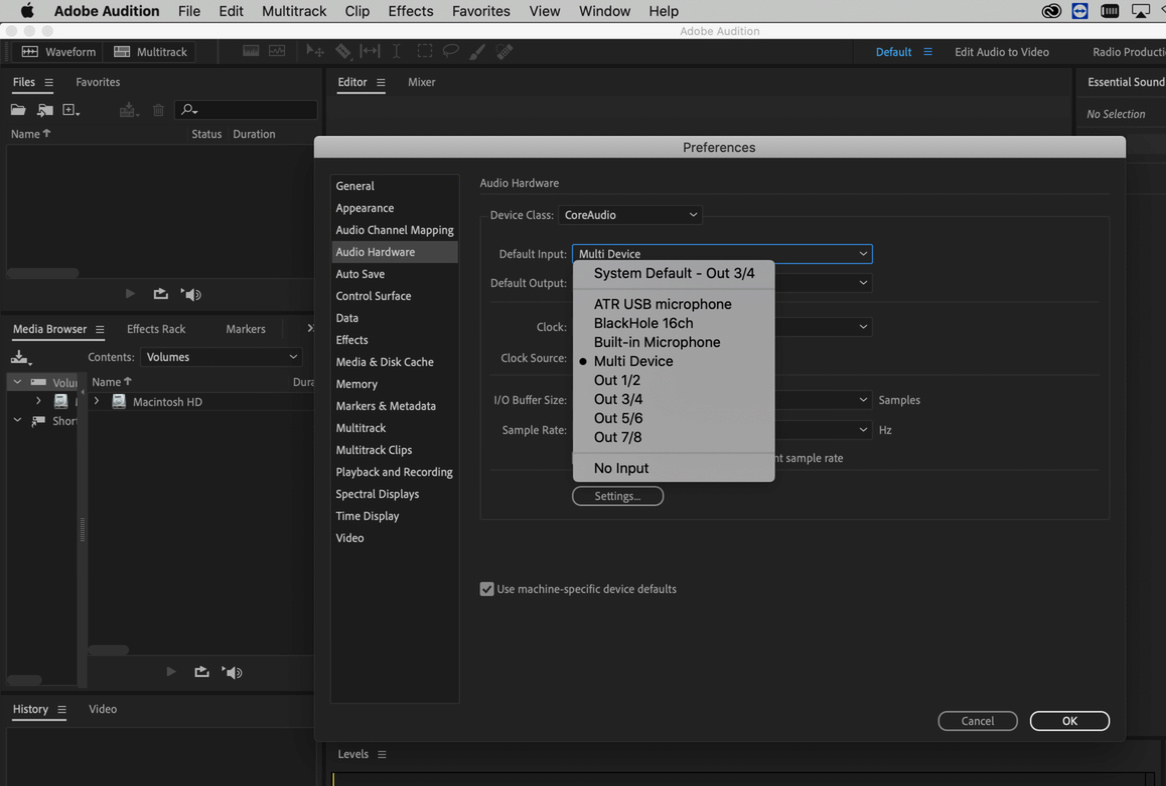
With your device setup, create a new multitrack project.
Ensure your session runs with a sample rate of 48000Hz, to match your audio devices.
Create corresponding stereo audio tracks to match the number of remote guests you expect to have in your Cleanfeed studio.
Assign the respective stereo input device on each track you have created. Use a new BlackHole device to match the ones you created in Audio MIDI Setup.
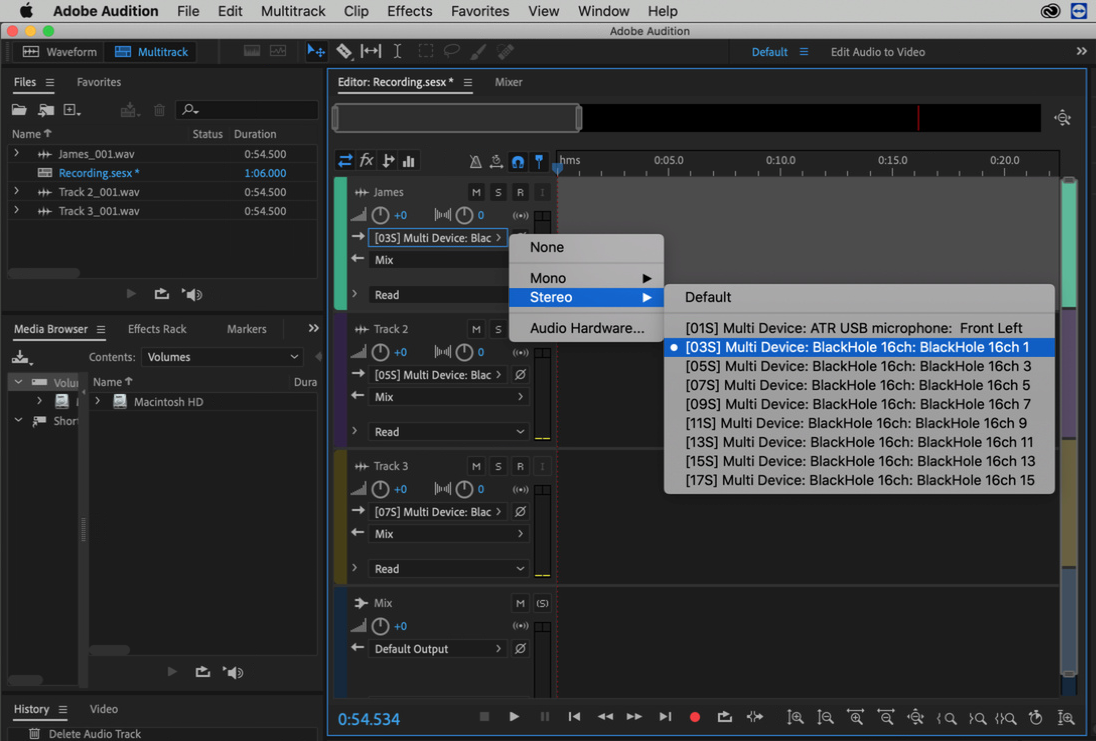
The last step is to get Cleanfeed setup in order to send audio from each guest in your studio.
From the Audio menu, under Playback, tick the checkbox next to Auxiliary outputs.
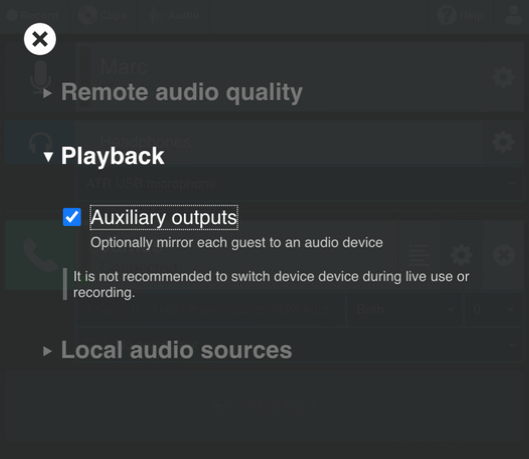
Now, have your guest join the session in the usual way. Press their gear icon to reveal the new audio routing options.
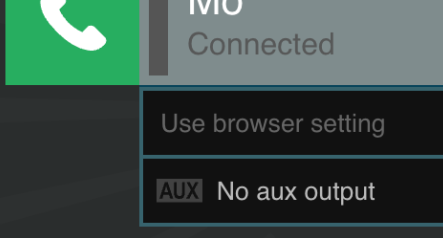
These audio routing options are specific to guests. They don’t apply to your local audio. Follow our guide if you’re not familiar with how to connect with a guest.
Select your chosen virtual device from the Aux drop-down menu. The guest’s audio will be mirrored to this device.
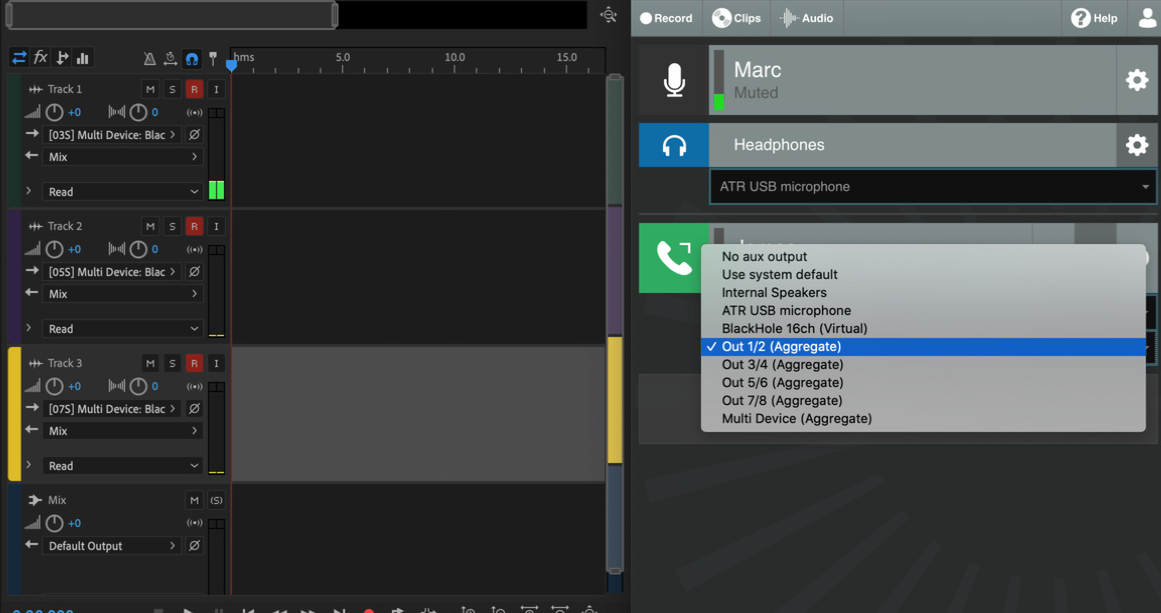
Once you have assigned a device for each guest in your studio that corresponds with a track in your audio editor, it’s time to get recording.
We’ve showed you how to get your audio for each guest out of Cleanfeed and into another recording application on macOS. We also the equivalent guide for for Windows.