Cleanfeed is focused on delivering high-quality audio, live. Cleanfeed can also be used alongside some favourite video apps such as Microsoft Teams, Bluejeans and Zoom. In this article we run through best practices when using Cleanfeed alongside Zoom; ensuring the best quality and reliability when both applications are in use.
Audio is king, after all it’s why you’re here, right? So, firstly set up Cleanfeed so that it’s working the way you want it. Connect with guests and establish your high-quality audio links.
If you need to familiarise yourself, have a look at Your First Session guide.
Making sure Cleanfeed is connected and stable is the first crucial step to an enjoyable session. It rules itself out as an issue when you start to introduce any video app alongside Cleanfeed. It means your attention, if needed, can be focused on diagnosing issues with the video app, rather than Cleanfeed.
At this stage you will have all your guests connected and the audio working as expected in your Cleanfeed studio. If you haven’t, we’d recommend spending a bit more time ensuring each guest is sounding as great as possible. We have a range of articles and FAQ entries for you to look through if you are experiencing any issues.
OK, let’s connect up with Zoom. If you are the session host or joining a session, the steps will be the same for both.
First, join without computer audio. This is self-explanatory. You have already established your audio with Cleanfeed and so you don’t want to confuse things by introducing another set of audio being sent and received by Zoom.
As soon as you create or join a Zoom session, the first thing to do is to ensure you do not join with computer audio.
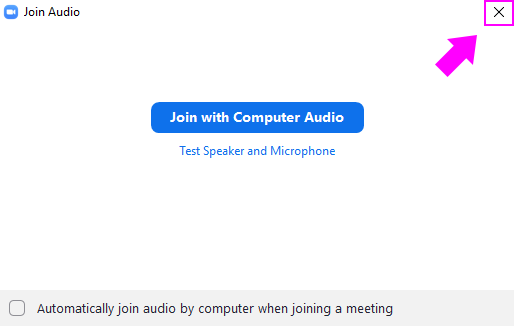
If you have accidentally joined with computer audio, don’t worry! Rather than mute your microphone in Zoom; you can Leave Computer Audio. Doing this will also ensure that no audio is received by Zoom either.
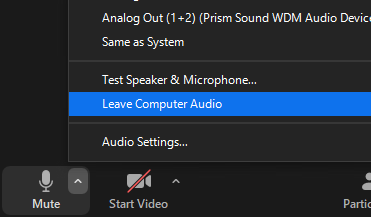
In Zoom settings, ensure Automatically adjust microphone volume is set to off. Uncheck this box if it has been checked. This prevents Zoom from controlling the volume of your microphone device, if it is the same one being used by Cleanfeed.
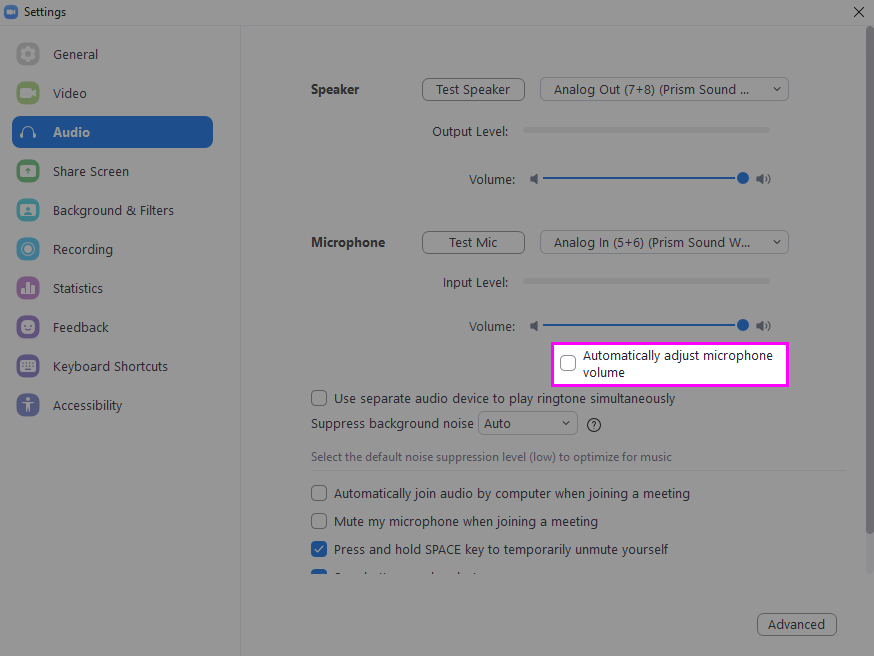
Then finally, enable video in Zoom!
At this stage if you experience any issues it will be directly related to your video app. You or your guests computer may be struggling or another setting has changed when adding in video. Close your video app, ensure Cleanfeed is still sounding the way you want and then go back over the steps above to help diagnose the issue.
You now have video running alongside Cleanfeed. Spending a bit of time on initial setup pays dividends. We hope this article has been helpful getting your video app alongside Cleanfeed.